Как восстановиться после смерти мужа. Как справиться с потерей близкого человека самостоятельно
Как восстановиться после смерти мужа. Как справиться с потерей близкого человека самостоятельно
Боль от потери родного человека затрагивает и тело, и душу. Рана от утраты остается на всю жизнь. В первые недели после смерти любимого мозг не может думать ни о чем другом. Временное облегчение приносят слезы. Многие пытаются глушить эмоции алкоголем, и зря. Чувства необходимо прожить, не подавляя.
Полное осознание необратимого приходит к концу второй недели. Наступает стадия острой боли, которая бывает настолько сильной, что ее чувствуешь физически. Кажется, будто выжить после такого события невозможно. В сложный момент нужно вспомнить о тех, ради кого стоит жить. Вокруг много людей, в которых можно найти опору и поддержку. Кто-то из них и сам нуждается в помощи, а кто-то будет согласен выслушать и разделить горе на двоих.
После прошествии первых месяцев после смерти любимого лучше убрать вещи , которые напоминают о нем. Не стоит путать благородную память с навязчивыми напоминаниями, которые причиняют лишнюю боль.
Слегка смягчить боль способно время – спустя год или два она станет менее ощутимой. За этот период человеку, перенесшему утрату, придется пройти несколько стадий:
- Отрицание. «Он живой, это все дурной сон, который скоро пройдет».
- Гнев. «Почему это случилось именно со мной, чем я заслужила?»
- Обида. «Как он мог оставить меня одну?»
- Депрессия. «Без него жизнь потеряла смысл».
- Принятие. «Я сильная, поэтому научусь жить без мужа».
Если последняя стадия не наступает даже по прошествии года после смерти мужа, лучше найти специалиста. Стадии переживания утраты не имеют четких временных границ, и у каждого человека протекают по-разному.
Recuva. Инструкция по использованию Recuva
Recuva — бесплатная программа для восстановления удаленных файлов. Благодаря своим уникальным алгоритмам, recuva поможет вам восстановить потерянные данные с любых носителей — жесткого диска компьютера или ноутбука, флешки, смартфона, камеры, mp3-плеера и любых других. Т.к. у многих пользователей возникают вопросы как правильно пользоваться Recuva, мы написали для вас эту пошаговую инструкцию.
Сначала скачайте последнюю версию программы и установите её на свой компьютер.
Шаг 1: Выбираем тип восстанавливаемых файлов
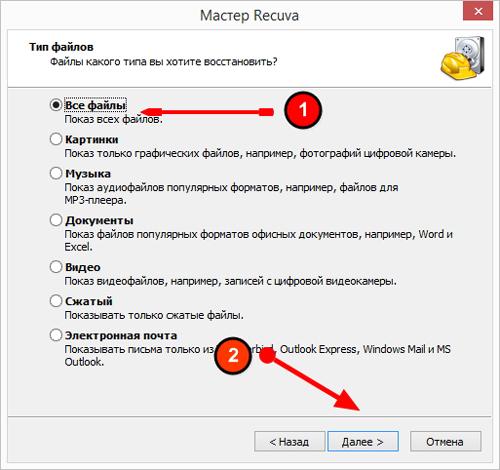
После установки и запуска программы выберете тип восстанавливаемых данных. Если вы, к примеру, хотите восстановить только музыку, удаленную с флешки, выбирайте третий пункт. Если же желаете увидеть все найденные к восстановлению данные, оставляйте флажок на первом пункте «все файлы», и нажимайте «далее».
Шаг 2: Указываем расположение восстанавливаемых данных
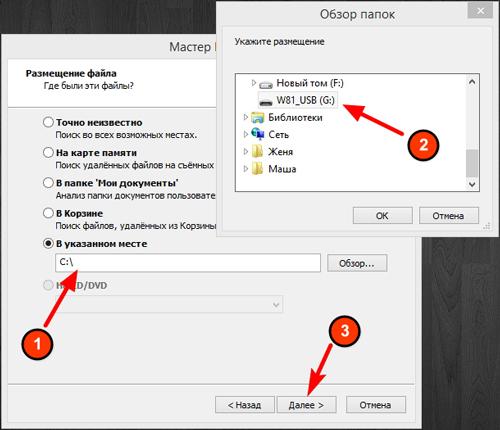
Если вы точно знаете месторасположение удаленных файлов (в нашем примере — это флешка), выбирайте пятый пункт «В указанном месте», отмечайте двойным кликом в появившемся списке нужный диск/папку и нажимайте «Далее».
Шаг 3: Начинаем сканирование файлов
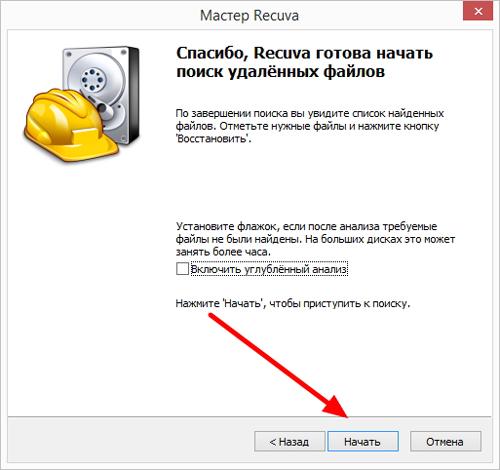
После того, как вы выбрали нужный диск/папку, перед вами появится окно завершения работы мастера Recuva, где он предложит вам включить углубленный анализ.
При первичном проходе делать этого не рекоммендуется, т.к. включение данной функции сильно увеличит время сканирования, при этом результаты не факт что будут отличаться. Так что оставляйте пока как есть и нажимайте «Начать».
Шаг 4: Выбираем восстанавливаемые фалы
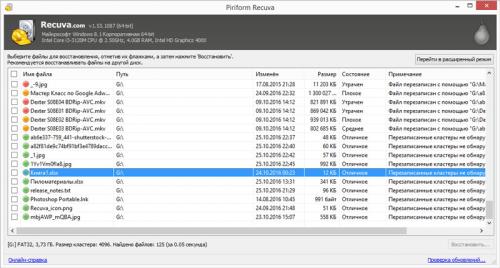
После того, как закончится сканирование, перед вами появится окно в найденными удаленными файлами.
Как видите, есть три типа цветовой индикации найденных файлов — красные (восстановить не получится), желтые (возможно частичное восстановление) и зеленые (могут быть восстановлены полностью).
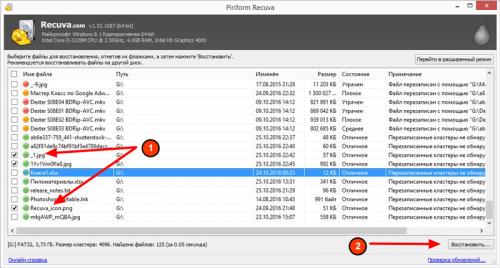
Отмечайте искомые файлы, нажимайте «Восстановить…» и выбирайте папку, куда будут помещены восстановленные файлы.
Поздравляем — восстановление удаленных файлов завершено, но это ещё не всё. Recuva также умеет надежно удалять данные без возможности восстановления!
Надежно удаляем файлы при помощи Recuva
В том же окне выбора файлов отметьте те, которые хотите удалить навсегда, вызовите правой кнопкой мыши контекстное меню и выбирайте пункт «Надежно удалить отмеченные». Через некоторое время Recuva удалит эти файлы без возможности восстановления.
У вас остались вопросы или непонятные моменты? Вы хотите высказать свое мнение или пожелания? Пишите их в комментарии, и мы обязательно ответим!
Icloud. Что такое iCloud. Как включить и выбрать тариф
iCloud — это облачное хранилище от компании Apple, которое предоставляет вам доступ к своей музыке, фотографиям, документам и другим файлам с любого устройства.
Также с помощью iCloud можно сохранять резервные копии данных iPhone и iPad, находить потерянные устройства Apple и делиться различными данными с другими людьми.
Для чего ещё нужен iCloud:
1. Покупки
Все покупки в iTunes Store и App Store автоматически становятся доступными для скачивания на всех ваших устройствах, подключённых к учетной записи iCloud.
2. iCloud Drive
Облачное хранилище, позволяющее работать с документами на любом подключённом устройстве. Например, вы создаёте текстовый файл на iPad, а редактируете его на iPhone. Такая функциональность доступна в приложениях, поддерживающих синхронизацию с iCloud.
3. Семейный доступ
Любая покупка в iTunes Store или App Store становится доступна для всех членов семьи до 6-ти человек включительно.
Подробнее о «семейном доступе» читайте здесь .
4. Фото
Все фотографии и
5. Почта, Контакты, Календарь, Заметки и Напоминания
Электронная почта, контакты телефонной книги, события календаря, заметки и напоминания автоматически синхронизируются между всеми вашими устройствами, подключёнными к iCloud.
6. Найти iPhone, iPad или Mac
Если вдруг вы потеряли iPhone, iPad или Mac — через iCloud устройства легко отследить, удалённо заблокировать, стереть персональную информацию или оставить сообщение с контактными данными.
Подробнее об этом читайте здесь .
7. Связка ключей iCloud и Safari
Ваши логины, пароли и данные кредитных карт синхронизируются на всех устройствах, подключённых к одной учётной записи iCloud.
8. Резервное копирование
Резервное копирование iPhone и iPad в iCloud позволяет полностью восстановить ваши заметки, сообщения, номера телефонной книжки и прочее, в случае замены, поломки или утери устройства.
9. Приложения из App Store
Приложения из магазина Apple, поддерживающие синхронизацию с iCloud, автоматически загружают свои данные (настройки, резервные копии, сохранения и т. д.) в облачное хранилище. Оттуда они переносятся на все подключённые к iCloud устройства.
Например, вы можете проходить одну миссию в игре на iPhone, а затем взять iPad и продолжить с того места, где остановились. Для авторизации и управления содержимым облачного сервиса iCloud используется ваша учётная запись Apple ID.
Как завести Apple ID мы уже писали ранее в статьях «Как создать учётную запись Apple ID» и «Как настроить новый iPhone» .
Как подключить iCloud на iPhone и iPad
На iPhone или iPad перейдите в «Настройки» > «iCloud».
Введите ваш идентификатор Apple ID.
Понравилось? Поделитесь с друзьями!
- ВКонтакте
- РћРТвЂВВВВВВВВнокласснРСвЂВВВВВВВВРєРСвЂВВВВВВВВ